How To Create Automatic Reply In Outlook 2010

Oct
3
Set up out of office auto reply in Outlook (with an Exchange account )
by Alexander Frolov | updated on
This article will show you how to set up auto reply in Outlook 2019, 2016, 2013 and Outlook 2010 with an Exchange server (Microsoft Exchange 2019 - 2010 accounts). If you are not sure which email account type you use, you will learn how to quickly find this out.
If you are leaving your office for a while, it is definitely a good idea to set up an out-of-office Outlook auto reply to let your clients and partners know when you are coming back or how they can reach you during your holiday. However, an automatic vacation response is not a solely business feature. You can set it up for your personal Gmail or Outlook.com accounts as well, so that your friends and relatives do not lose sleep wondering where you have gone. And today, my aim is to help you set up your vacation replies.
How to determine the type of your email account(s)
Once you have decided that auto response should be on your pre-vacation preparation checklist, the first thing for you to do is find out which email account you have - Exchange server or Outlook POP/IMAP.
The easiest way is check the type of your email account is to go to the File tab > Info and look under the Account Information.
If you have several accounts, click the tiny black error on the right side to open the drop-down list with all your accounts. Now you can see which account is Microsoft Exchange based and which is POP/IMAP.
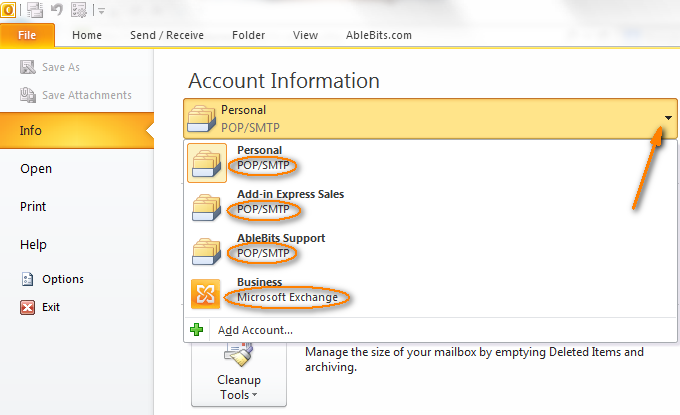
If you need more detailed information about your accounts (in particular, you may want to check which is the default account), look under the Account Settings.
In Outlook 2010 and Outlook 2013, switch to the File tab > Info > Account Settings > Account Settings...
A double "Account Settings" above is not a misprint :-) First you click the square button and then choose the Account Settings... command from the drop-down list as shown in the screenshot below (if you do not have an Exchange based email account, this will actually be the only choice available to you).

Clicking the Account Settings... command will open the following window:
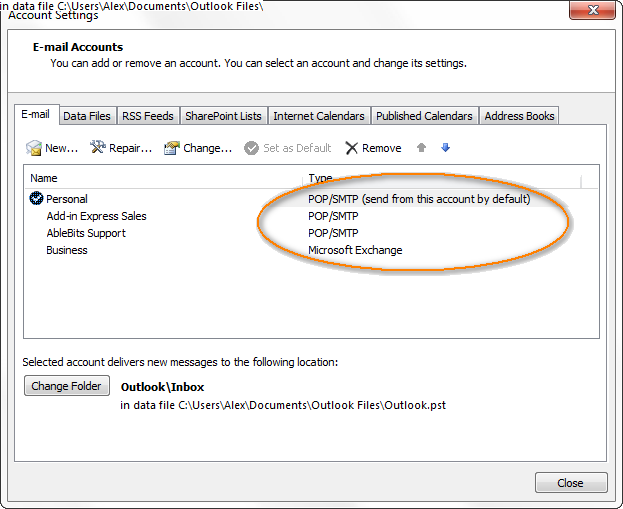
In Outlook 2007, you can open it by going to Tools > Accounts Settings > E-mail.
In Outlook 2003, you can find it under Tools > E-mail Accounts... > View or change existing email accounts > Next.
Now that you know what type of email account you are using, click on the corresponding link and we'll start setting up your automatic reply straight away.
- Set up out of office reply for Outlook Exchange accounts
- Autoreply for Outlook POP3/IMAP accounts (without Exchange)
- Vacation response for Gmail accounts
- Holiday auto reply for Outlook.com and Hotmail accounts
Setting up out-of-office Outlook auto reply for Exchange server accounts
The key advantage of Exchange accounts is that you can configure your Outlook auto reply rule on the server, switch off your computer and the Exchange server will send an automatic response while you are away.
Creating an out-of-office autoreply for Outlook Exchange accounts is easy and takes just 4 steps. The instructions below apply to Outlook 3013 and Outlook 2010 (Microsoft Exchange 2013, 2010 and 2007 accounts).
- On the Home tab, click Info > Automatic Replies.
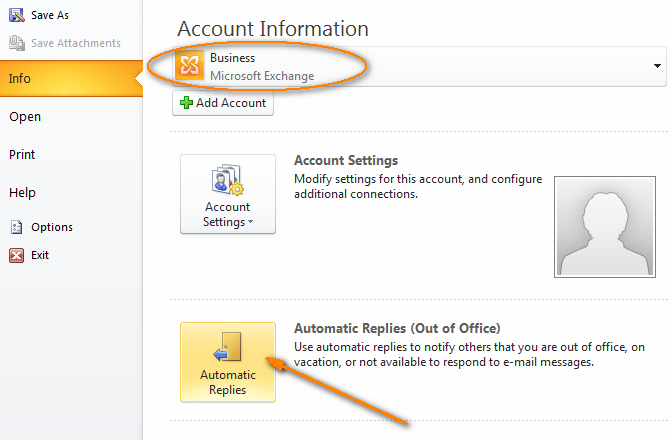
Note: If you don't see the "Automatic Replies" option (formally Out of Office Assistant), make sure your Exchange Server account is chosen at the top of the page under "Account Information".
- Select the "Send automatic replies" check box. If you know exactly for how long you will be away, tick the "Only send during this time range" checkbox and specify the start and end date for your autoresponder. If you don't select the "Only send during this time range" option, your Outlook auto reply will be sent until you select "Do not send automatic replies".
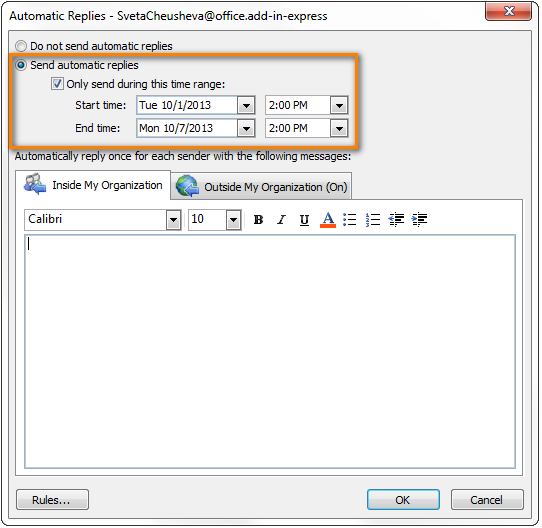
- On the Inside My Organization tab, enter the message you want to send to your workmates while you are on vacation, and then click OK.
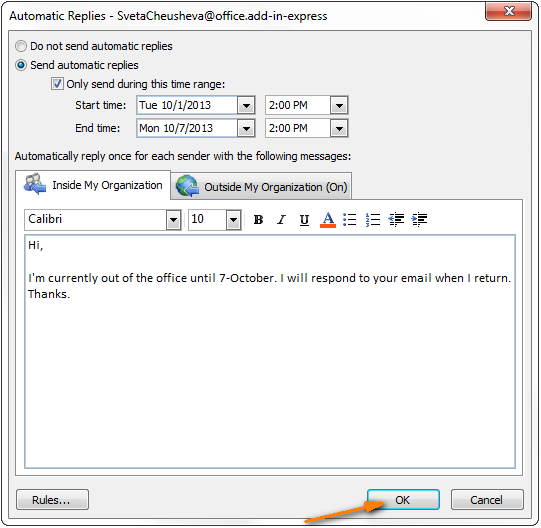
- If you also want to send automatic reply outside your company, switch to the "Outside My Organization" tab, check the "Auto-reply to people outside my organization" check box and type the response that you want to send. Also, choose whether you want out-of-office auto replies to be sent to your contacts only or to anyone who sends you messages by checking the corresponding option, and then click OK.
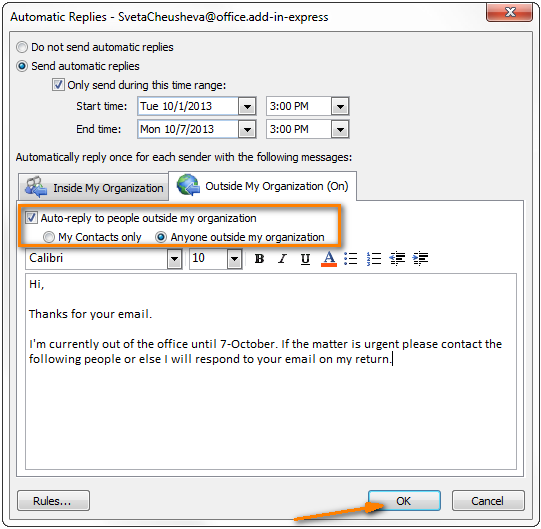
That's it, your Outlook auto reply is set up! Feel free to turn off your computer now and the Exchanger server will inform your senders that you are on vacation and cannot reply. The good thing is that it will send your out of the office response to each sender only once.
Note: By default, an Exchange server is not configured to send automated replies to the Internet. Your administrator needs to enable the option "Allow Automatic Forwarding/Replying to the Internet" if you want to send out of the office replies outside your organization.
This is all for today. In the next article I will show you how to configure automatic vacation replies without using Exchange servers (for POP3/IMAP, Gmail, Outlook.com and Hotmail accounts).
You may also be interested in
How To Create Automatic Reply In Outlook 2010
Source: https://www.ablebits.com/office-addins-blog/2013/10/03/out-of-office-autoreply-outlook-exchange/
Posted by: mcgrathextured.blogspot.com

0 Response to "How To Create Automatic Reply In Outlook 2010"
Post a Comment