How To Create Custom Zombie Maps

Call of Duty: Black Ops III
Call of Duty: Black Ops III
This item has been removed from the community because it violates Steam Community & Content Guidelines. It is only visible to you. If you believe your item has been removed by mistake, please contact Steam Support.
This item is incompatible with Call of Duty: Black Ops III. Please see the instructions page for reasons why this item might not work within Call of Duty: Black Ops III.
Current visibility: Hidden
This item will only be visible to you, admins, and anyone marked as a creator.
Current visibility: Friends-only
This item will only be visible in searches to you, your friends, and admins.

441 ratings

Official - Call of Duty: Black Ops III - How to Create - Workshop Guide
Learn some of the basics of the Black Ops III Mod Tools and how to submit to the Black Ops III Workshop.
The Tools
This guide provides a quick overview for creators using the Call of Duty: Black Ops III Mod Tools. For more detailed information and documentation, please check the docs_modtools folder in your game directory
Important Notes:
- Call of Duty: Black Ops III and Call of Duty: Black Ops III - Mod Tools need to be installed in the same steam library folder location.
- The Decimal symbol setting in your Windows Region and Language settings must be a period "." in order for the mod tools to run correctly. A comma "," will NOT work.
- Map names need to start with "mp_" or "zm_" depending on whether they are a Multiplayer or Zombies map, respectively.
Call of Duty: Black Ops III Mod Tools includes a number of different tools to help you manage and create your custom content. The primary tool set consists of:



Launcher
When you launch Mod Tools for the first time, the Mod Tools Launcher will open.
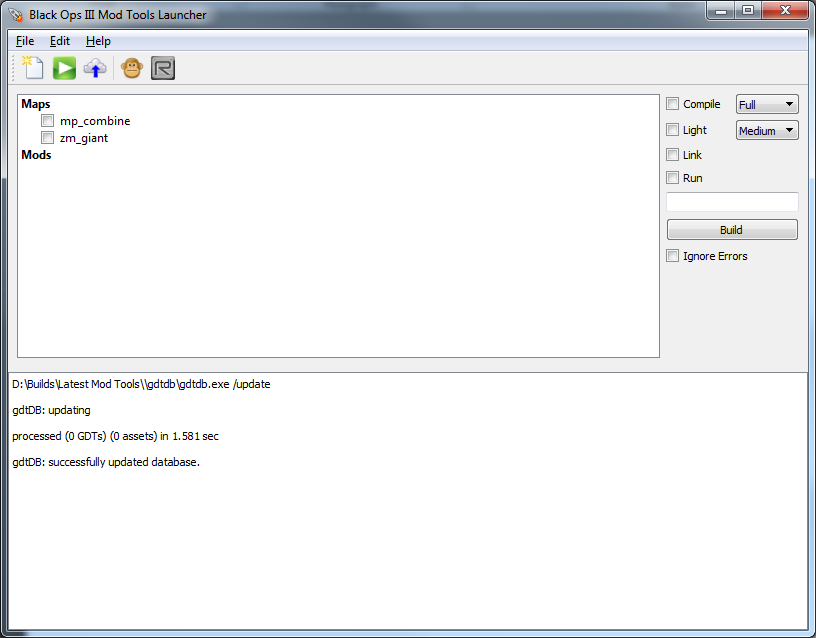
The Launcher is where you will go to start the other tools and manage your custom maps and mods. You will create all of your new maps and new mods here and you will use the build settings to test and generate releasable versions of your content. Scrolling build feedback will be displayed in the bottom section of the Launcher.
APE
APE is where you will manage all your mod and map assets including Models, Materials, Audio, Weapons, etc.
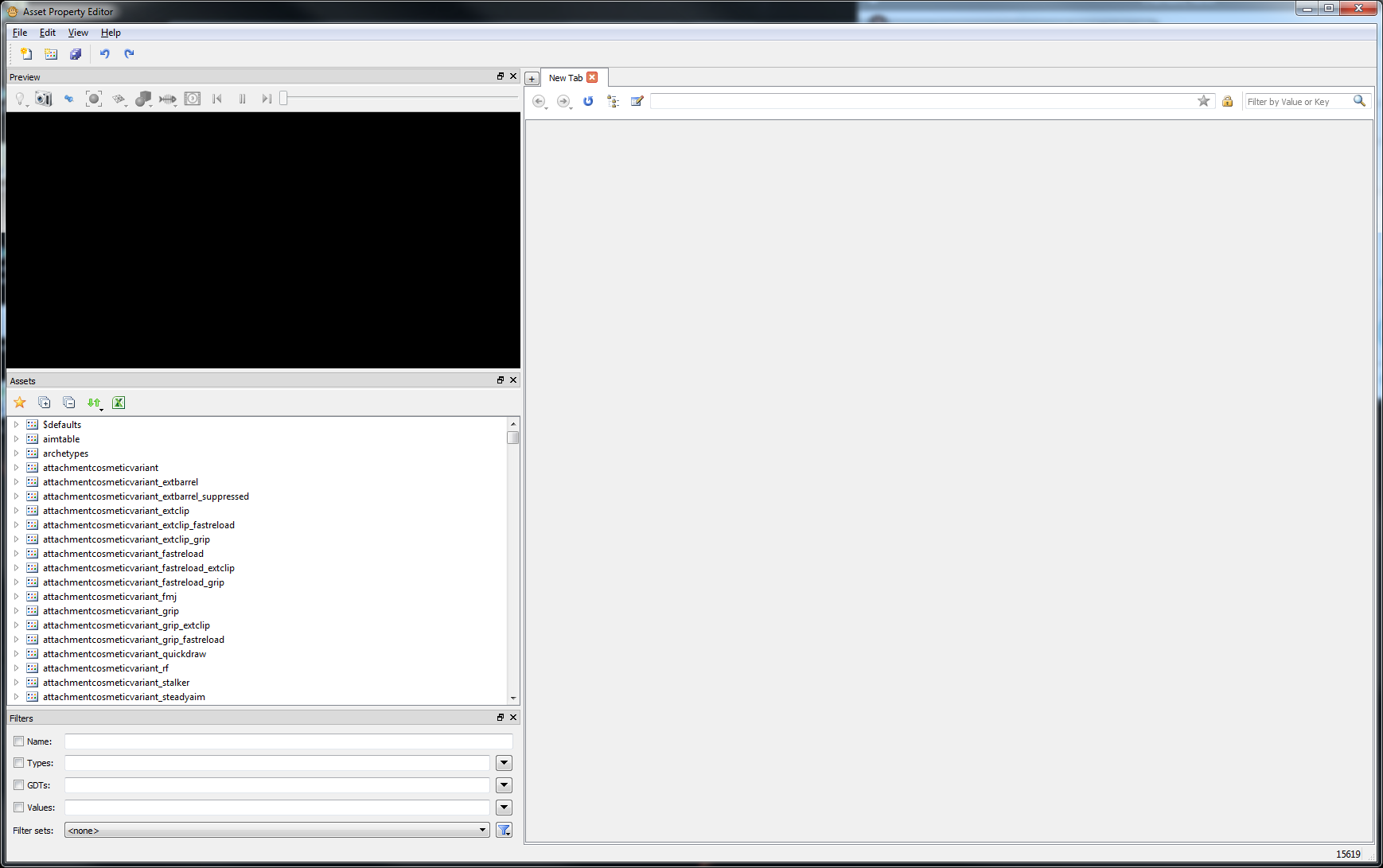
In APE you can edit preexisting assets and create new assets. You can see asset previews, asset stats and asset settings all in APE.
Radiant
Radiant is the Black Ops III Level Editor.
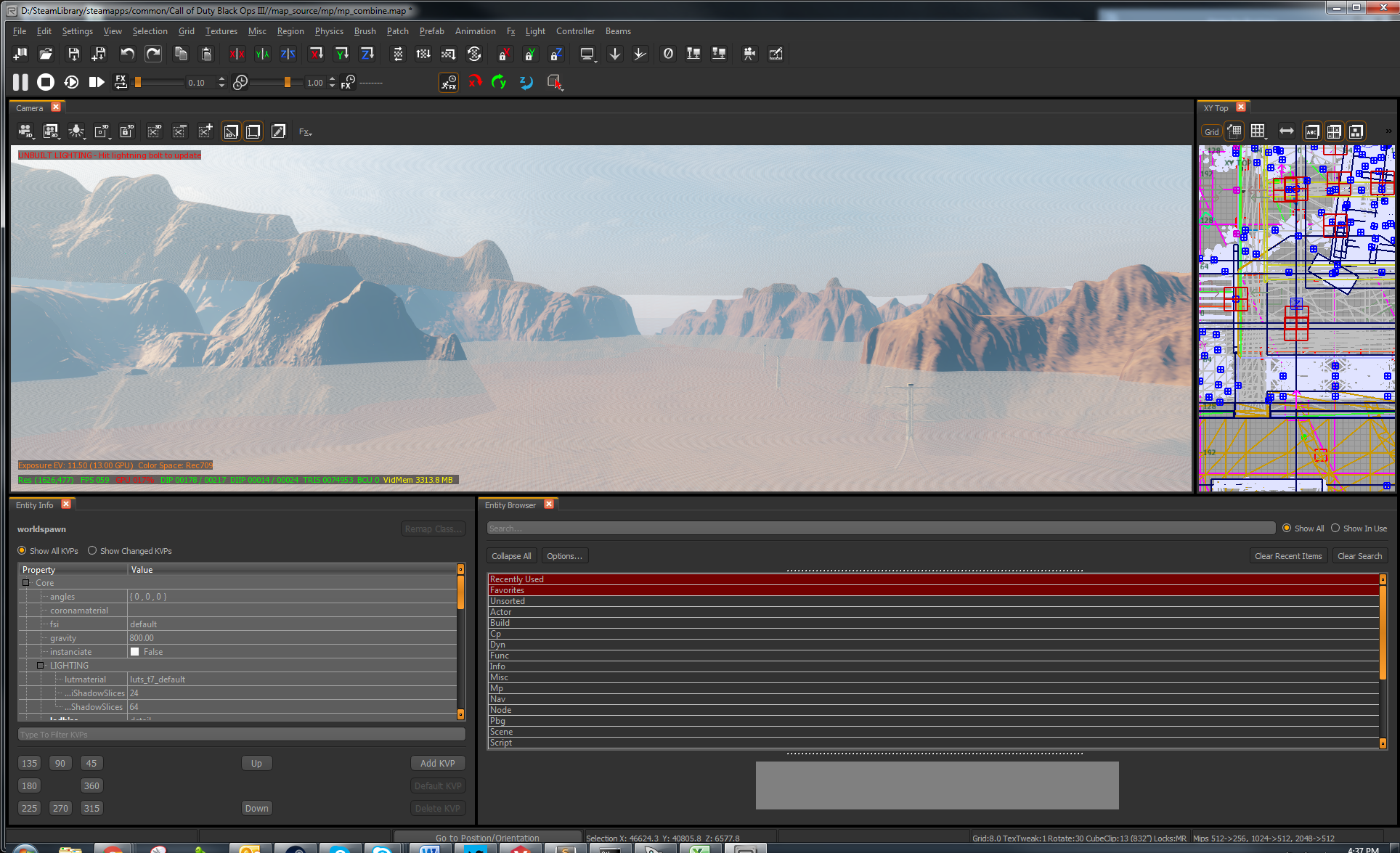
Radiant is where you will build all your custom maps and custom visual effects.
System Requirements
The following are minimum system requirements to run the Mod Tools for Call of Duty: Black Ops III. We expected the requirements to be higher for the tools and were pleasantly surprised to see during the Alpha that some machines with lower specs could run parts of the suite. It is possible to do certain work on lower specification machines but in order to take advantage of the whole suite of tools we recommend using a computer of this caliber or higher.
CPU: Intel Core i7 2600 @ 3.4GHz / AMD FX-8350 @ 4.0GHz or higher (SSE4.1 support required)
OS: Windows 7, Windows 10 (64-bit OS is required)
GPU: GTX 770 / AMD HD 7970 or higher (SLI and Crossfire are not supported)
VRAM: 4GB or more
RAM: 16GB DDR3 or more
Memory usage with additional assets installed can exceed 16GB. It is possible to save some memory by keeping the texture and model browsers closed unless using them. Filtering with search terms to limit the number of assets loaded or loading prefabs directly instead of loading a whole level can also save on memory usage.
For reference, the following are RAM consumption values from an internal test:
- Open Radiant with no map loaded, model and texture browser closed
- Base Mod Tools installation: 950MB
- With additional assets installed: 950MB
- Base Mod Tools installation: 950MB
- Open Radiant with no map loaded, open Model and Texture browser and start scrolling through both
- Base Mod Tools installation: 6.5GB-7.5GB
- With additional assets installed: 6.5GB-8.5GB
- Base Mod Tools installation: 6.5GB-7.5GB
- Open Radiant with no map loaded, open Model and Texture browser and scroll through all model assets
- Base Mod Tools installation: 9GB
- With additional assets installed: 13GB
- Base Mod Tools installation: 9GB
- Open Radiant with ZM_Giant open, open Model and Texture browser and scroll through all model assets
- Base Mod Tools installation: 12GB
- With additional assets installed: 19GB
- Base Mod Tools installation: 12GB
Submissions
Call of Duty: Black Ops III Mod Tools utilizes Steam Workshop to manage and distribute user submissions.
Here are a couple notes for getting your mod or map ready to submit,
- Delete any .xpak files from your map or mod's zone folder, commonly found at, C:\Program Files (x86)\Steam\steamapps\common\Call of Duty Black Ops III\mods\"Your Mod Name"\zone or C:\Program Files (x86)\Steam\steamapps\common\Call of Duty Black Ops III\usermaps\"Your Map Name"\zone
- Once your .xpak files are deleted. In order for your game to work with all users, you will need to open Edit > Options and select all languages. This will make sure the game works for all users despite their Black Ops 3 language settings. Once you updated the options, recompile and link your map/mod.
When you're ready to submit your mod or map to the workshop, tick the boxes next to any map or mod within the Launcher and click the Publish button 
This will open the Publish Mod dialog where you will enter the Name, Description and Preview Image for your map or mod. These fields control how your workshop item will display to other users so make sure it looks good!
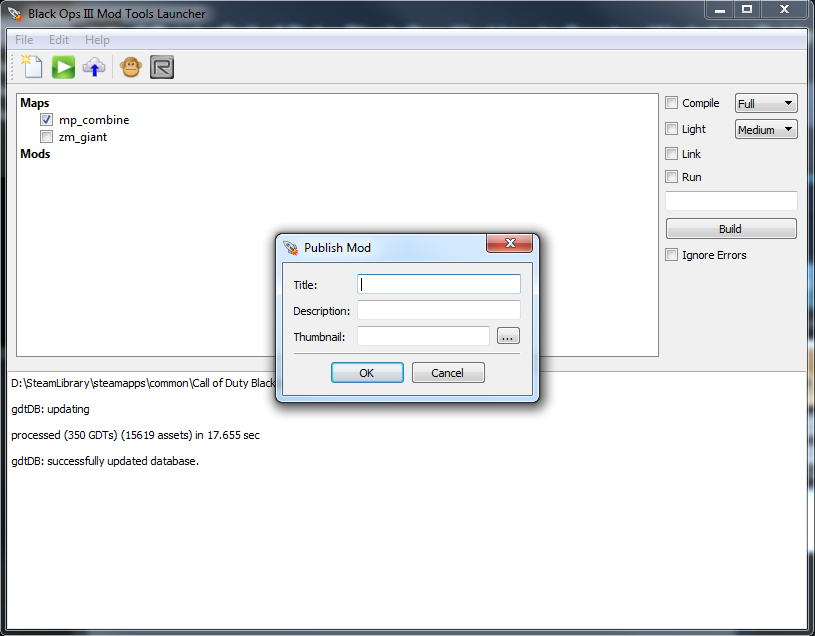
Once you click Ok, your workshop item will be published and a browser will open taking you directly to your new workshop item page. Here you can add videos, more images, edit name or description, and control the item's visibility.
For more information about the Workshop, click here.
How To Create Custom Zombie Maps
Source: https://steamcommunity.com/sharedfiles/filedetails/?id=770558798
Posted by: mcgrathextured.blogspot.com

0 Response to "How To Create Custom Zombie Maps"
Post a Comment